E-Sharp News
June 2018
iGrind is the heart of ToolRoom suite, and it’s used every day by thousands of tool grinders around the world. If you can think of a feature you want to grind or measure on a tool, the chances are iGrind already has an operation to do it.
To get a glimpse of the power of iGrind for very advanced work, have a look at our top five iGrind tricks here and remember, there is a new tip every week on our social channels LinkedIn, Instagram, Facebook and Twitter. Simply follow one of our channels or look out for the hashtag #ToolTipTuesday.
1- Blank editor with coolant holes
Straight, branched or helical holes can be added to cutting tools through the blank editor in iGrind. Watch this video to find
how you can create simple and straight coolant holes on cutting tools.
2- Custom retract editor
Do you design and manufacture complex cutting tools? Do you also design and manufacture the workholding or tool support? Well, this tip is for you! You’ll find that the custom retract editor in iGrind comes in handy as it gives you full control over the way that the grinding wheel retracts away from non-standard workholding. It also allows you to build a full retract ‘sequence’ based on their production needs. Check out the video to learn more.
3 - Step undercut
It can be a challenge to create step tool blanks to the right step length, and in some occasions alterations may be required due to drawing changes. A small pip is created at the start of the step section due to incorrect step length or sometimes due to the blank prep wheel wear. This may also happen when we re-grind step tools. Here are different ways to remove this pip during the grinding process as well as create an undercut at the step section.
4 - Global tool infeed
A disabled operation in iGrind affects global tool infeeds, while deleted operations do not. For example, all operations will shift in X by the endface infeed, even if the Endface Finish operation is disabled. The below image shows that the X-infeed of 0.5mm still applies to the rest of the operations although the facet point is disabled.
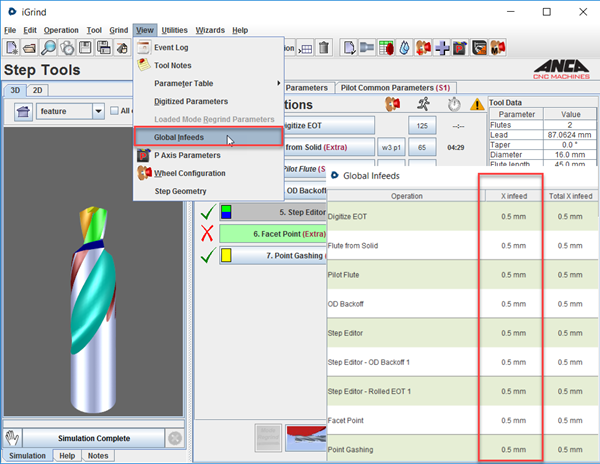
5 - Validation range on parameters in iGrind
Upper and lower validation ranges can be set on most parameters. All you have to do is right click on the desired parameter, select "Set Validation Range", and enter the limits for the parameter. This will prevent operators from accidentally entering parameter values. This is an administration feature and can be password protected through the "Utilities - Password - Administration Options" menu item.
24 April 2019